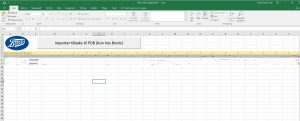Excel regneark programmerer
Vi har forskjellige programmerere. Vi er Excel regneark programmerere eller regneark utviklere. Men med Excel liker vi å kalle oss regneark eksperter. Grunnen til dette er ganske enkel. Vi kan gjør alt med Excel. Gi oss en utfordring og la oss vise nøyaktig hvor avansert vi kan lage dette for deg.
Overser
Folk har en tendens til å overse Excel regneark, fordi de faktisk ikke ser kraften i det eller ikke kan måle potensialet det har. Excel regneark er et meget robust program. Det er bygget på en slik måte at du kan få gjort sååå mye i det på en svært enkel måte. Alt fra enkle lønnsark til komplekse lagersystem you name it!
.NET og Visual Studio
Selvfølgelig har du andre applikasjoner du kan utvikle i som .NET (DotNet), Visual Basic osv. Med disse programmene kan vi bygge opp et fullstendig datasystem som ikke bruker Excel regneark i det hele tatt. Microsoft Office må ikke være tilgjengelig på brukernes PCer. Men hvis du har et lavere budsjett, vil Excel regneark gjøre jobben helt fint.
Kontakt oss
Men selvfølgelig må du finne en ekspert, en veldig godt regneark programmerer for å få det gjort for deg . Her kommer vi inn. Vi utvikler raskt avanserte systemer til en fornuftig pris.
Hvis du trenger flere referanser (referansesiden er her) eller noe, kan du kontakte oss . Vi vil gi deg all den informasjonen du ønsker. Du har all rett til å vurdere oss før du gir oss jobben. Men vi kan forsikre deg, du vil aldri trenge å bytte til en annen utvikler, programmerer eller ekspert, når du begynner å jobbe med oss.
Vi har dyktige utviklere i nettsideutvikling ,DotNet programmering , Access utvikling i tillegg. Bare la oss få vite hvordan vi kan hjelpe deg.[/vc_column_text][/vc_column][/vc_row][vc_row][vc_column][vc_single_image image=”3322″ title=”Excel regneark”][/vc_column][/vc_row][:en][vc_row][vc_column][vc_column_text]
Excel spreadsheet programmer
We have different programmers. In Excel, we are spreadsheet programmers or spreadsheets developers. But with Excel, we like to call us spreadsheet experts. The reason for this is quite simple. We can do everything with Excel. Give us a challenge and let us show exactly how advanced we can make this for you.
Ignores
People tend to overlook Excel spreadsheets because they actually do not see the power in it or the potential it has. Excel spreadsheet is a very robust application. It is built in such a way that you can make sooo much in it in a very easy way. Everything from simple pay sheets to complex storage systems – you name it!
.NET and Visual Studio
Of course, you have other applications you can develop in .NET (DotNet), Visual Basic etc. With these programs we can build a complete computer system that does not use Excel spreadsheets at all. Microsoft Office must not be available on users’ PCs. But if you have a lower budget, Excel spreadsheets will do the job just fine.
Contact Us
But of course you need to find an expert, a very good Excel spreadsheet programmer to get it done for you. Here we come in. We quickly develop advanced systems at a reasonable price.
If you need more references (the reference page is here) or something, please contact us. We will provide you with all the information you want. You have every right to review us before giving us the job. But we can assure you, you will never have to switch to another developer, programmer or expert when you start working with us.
We have skilled developers in website development, DotNet programming, Access development as well. Just let us know how we can help you.[/vc_column_text][/vc_column][/vc_row][:]